ブログで収入を得るためには、ブログの開設が必須となります。私はWebデザイナーになりたくて、関連ソフトを習得したり、必要言語を学んだりとWeb制作に最低限必要なスキルを一通り学んだのですが、今はそんなことをしなくても実は簡単にブログの開設ができちゃいます。
WordPressでブログ開設がおすすすめ
いろいろなブログサービスがありますが、収益化に特化したいのなら、WordPressを使うことを強くおすすめします。月々1000円前後のサーバー利用料はかかりますが、他のブログサービスよりも圧倒的に高性能です。
・検索エンジンで上位表示されやすい
・カスタマイズ性が高い
・自分好みのデザインにできる
とにかく、WordPressを使うとWebの知識がなくても、簡単に自分好みのサイトが作れてしまうのです。
WordPressでブログ開設4つのステップ
ステップ1レンタルサーバーの契約
レンタルサーバーはとても沢山あるのですが、私が契約しているサーバーは「ConoHa WING」です。メリットとしては次の通りです。
・国内最速
・料金が安い
・WordPressサイト開設が簡単
・管理画面が使いやすい
・超大手GMOが運営だから安心
・レンタルサーバーConoHa WingのWINGパック契約中はドメインが無料で2つ利用できます
安いサーバーを使いたい方にはおすすめですね。キャンペーンをやっていたりするとさらに割引になったりしますよ。
それではいよいよお申込み開始です。
下のボタンからConoHa Wingのお申込みページにアクセスします。お申込み画面になるので、「初めてご利用の方へ」にメールアドレスを入力します。
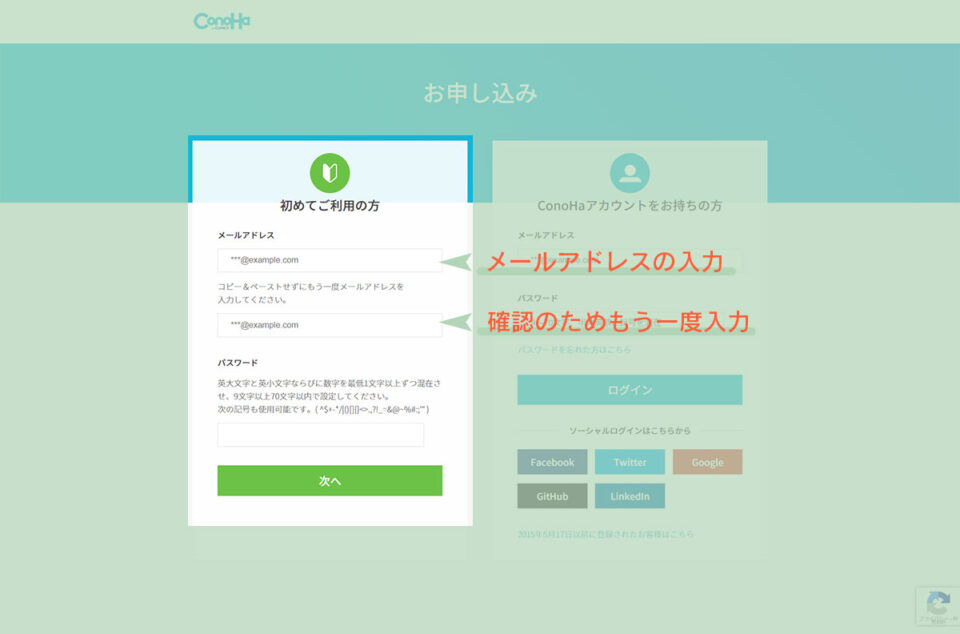
入力したら「次へ」をクリック。
契約プランの選択をします。
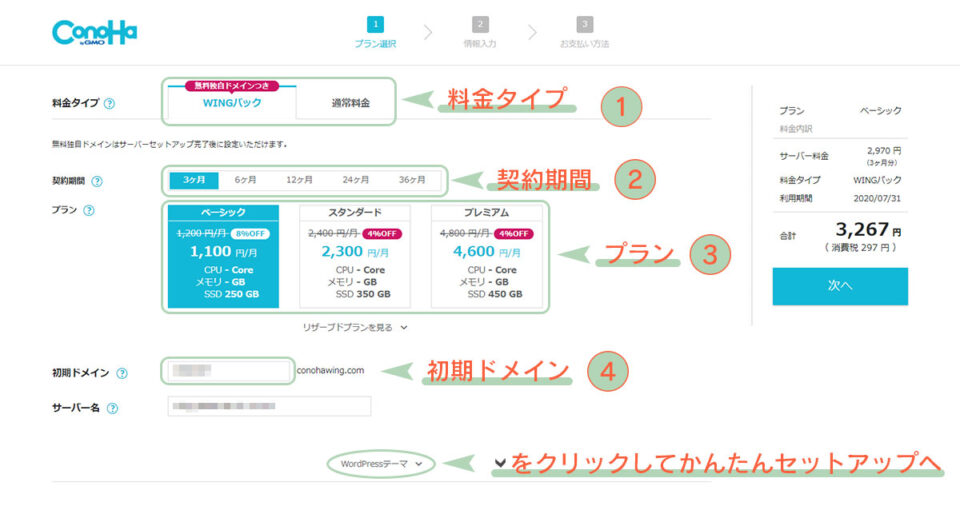
- 料金タイプ 「WINGパック」選択(初めから選択されています)
- 契約期間 契約期間が長いと月々の料金もお得になります。私はとりあえず1年がんばろうということで、最初は12カ月で契約しました。
- プラン ベーシックで十分だと思います。私はベーシックですが問題なく使えています。
- 初期ドメイン 初期ドメインはサイトとは関係ないので、あまりこだわる必要はありません。
ステップ2 WordPressかんたんセットアップ
ここで、WordPressをかんたんにセットアップすることができます。
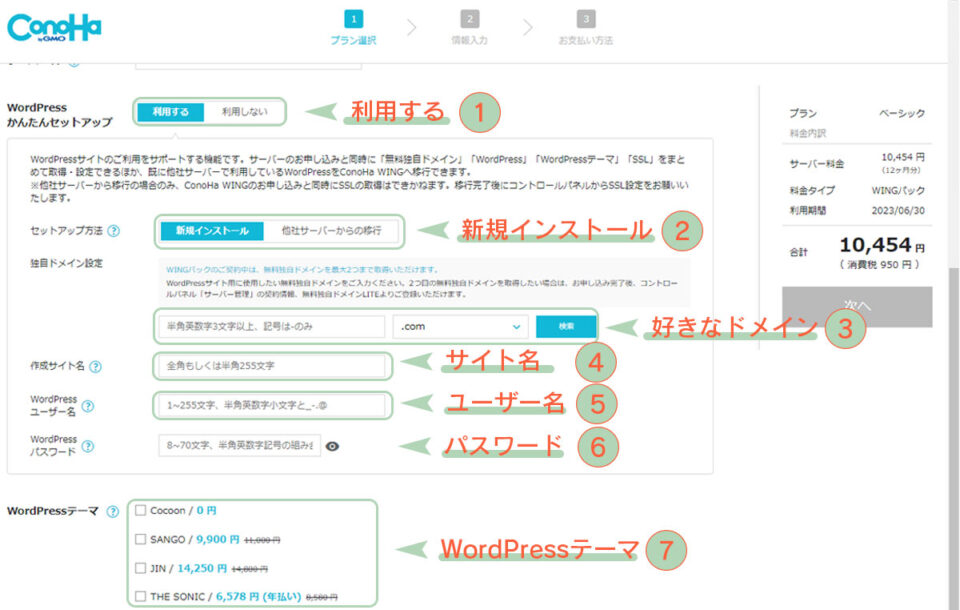
- かんたんセットアップはもちろん「利用する」を選択
- 初めてサイトを作るので「新規インストール」を選択
- ここでサイトのドメインを決めることになります。「https://」の後の部分ですよね。お好きなドメインを入力。すでに他の人が使用している場合は使えないので数字を入れたり「‐」を入れたり工夫をしてください。もしくは「.com」を変更するという方法もあります。入力したら【検索】をクリックすると使用できるかどうか表示されます。
ここで決めるドメインは後から変更できないので、要注意です。 - サイトの名前を入力します。後から変更もできますので、あまり悩まずに。
- ユーザー名を考えます。WordPressにログインするときに使用します。
- パスワードを入力します。こちらもWordPressにログインするときに使用します。セキュリティ上の問題から、英数字混合で8文字以上のパスワードを作ってください。
- WordPressテーマ テーマをあらかじめインストールしてくれる機能ですが、テーマは他にもいろいろありますし、あとで変更も可能です。既にこの中のテーマで行くと決めている方はお得に購入できるので、ここで選択することをおすすめしますが、特に何も決まっていない方は無料のCocoonを選択しておけば間違いないです。
ステップ3その他必要な情報を入力
必要な個人情報を入力します。
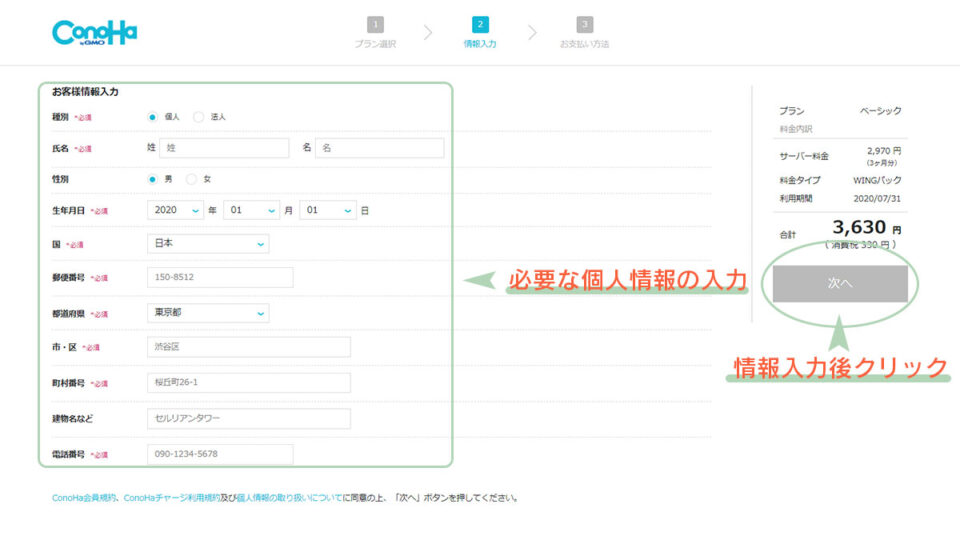
- 種別
- 氏名
- 性別(任意)
- 生年月日
- 住所
- 電話番号
入力が終わったら右側の【次へ】をクリックしてください。
SMS認証画面へ切り替わります。「SMS認証」か「電話番号認証」を選択し、受け取った認証コードを入力し、送信をクリックします。
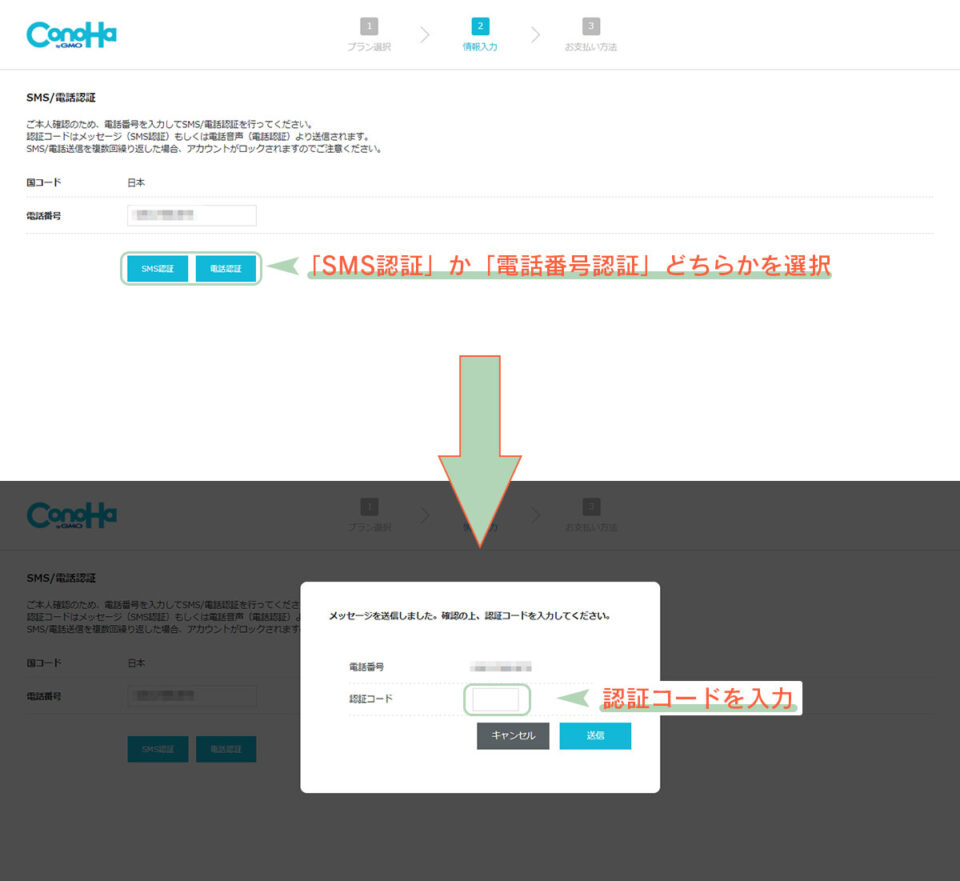
続いてお支払いを行います。クレジットカード払いがおすすめです。もし、ConoHaチャージで支払いたい場合はコンビニなどで入金をしてチャージをして利用するようです。
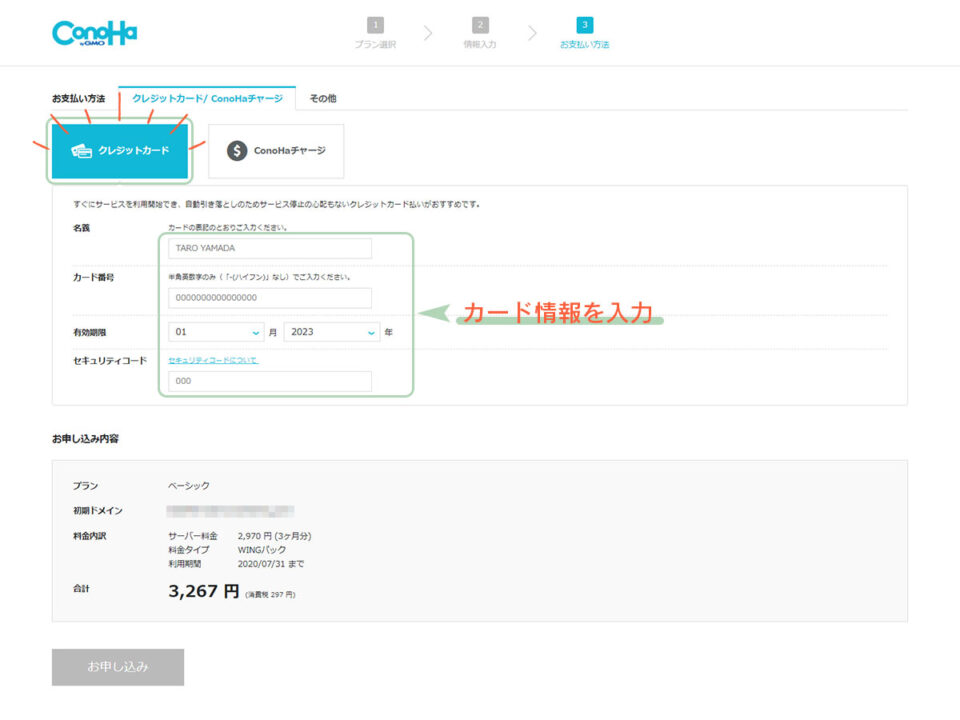
情報入力後、【お申込み】ボタンをクリックしてください。
これでサーバーの契約と、WordPressのインストールは設定完了となります。
独自SSL(通信を暗号化する技術)の設定は、数分時間が必要ですが、勝手にやってくれるので、何もしなくて大丈夫です。
ステップ4WordPress最低限の設定
まずはWordPressにログインしてみましょう。自分のログインURLは「自分のサイトアドレス/wp-admin」になります。ConoHaのマイページ「https://◯◯◯/wp-admin」からもログイン可能です。
ログインできたら、左側のメニューから「設定」→「パーマリンク」へと進んでください。
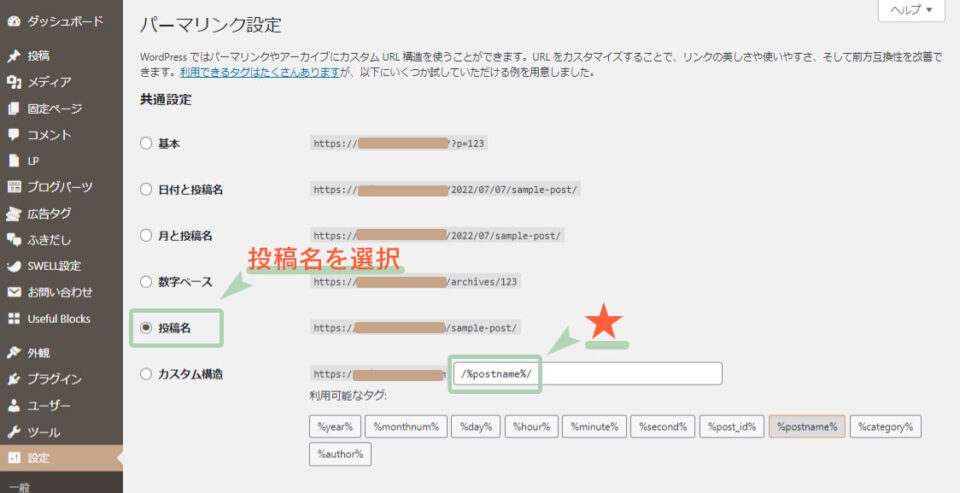
「投稿名」を選択します。★の部分が「/%postname%/」と入っていたらOKです。「変更を保存」します。
パーマリンクとは、記事のURLになる部分です。文字化けなどおこしたりするので、基本的には英語で入力してくださいね。
おつかれさまでした。後はいろいろ触ってみて、サイトのデザインを整えたり、ブログ運営を便利にするプラグインなど導入して自分好みのブログに仕上げていきましょう。
まとめ
WordPressでブログをはじめることはとても簡単にできます。ブログを始めることで学びも沢山ありますし、ゆくゆくは資産になったりもします。たとえ失敗したとしても、何か得るものは確実にあると思いますし、ブログは月1000円ほどの少額でチャレンジできるので、ぜひぜひやってみることをお勧めします。


